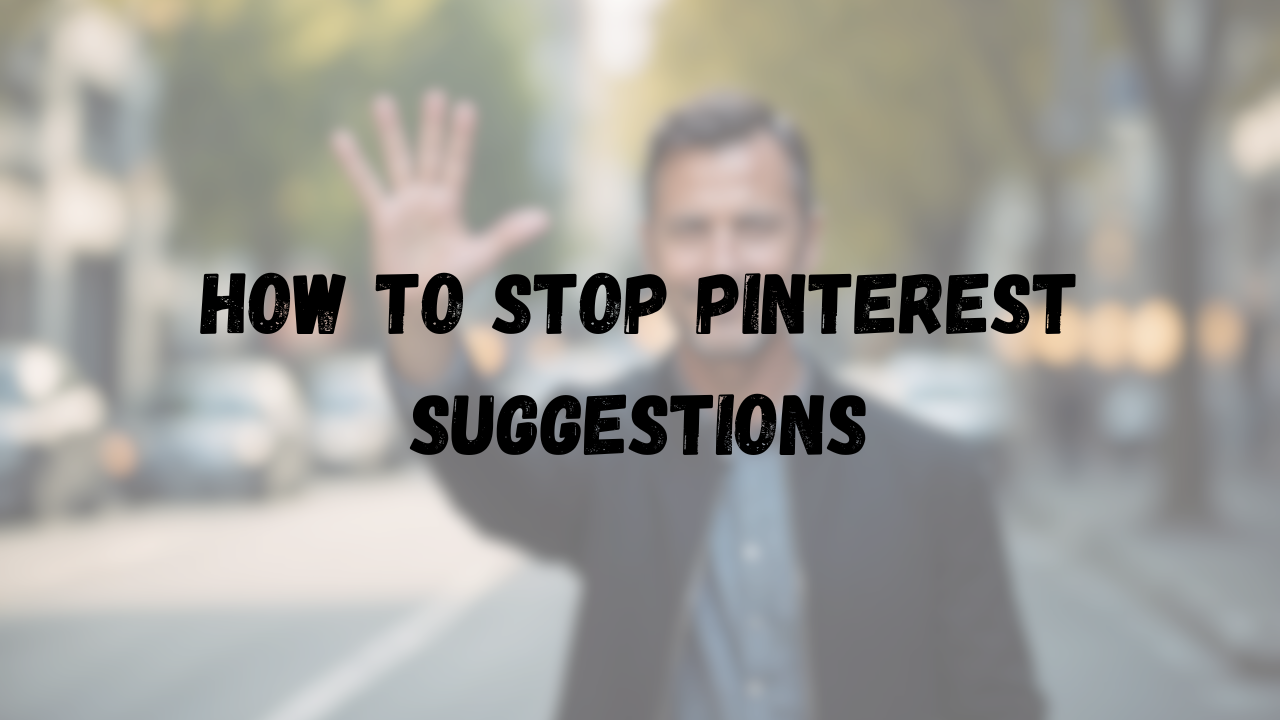Pinterest can be a great source for inspiration, but sometimes those constant suggestions can get a bit overwhelming.
If you’re like me and prefer a more curated experience without unsolicited recommendations, turning off Pinterest’s suggestions is a simple fix.
Whether it’s removing “Picked For You” pins or disabling shopping recommendations, I’ll guide you through the steps to tailor Pinterest to your liking.
Table of Contents
The process isn’t complicated and can vastly improve your browsing experience by showing only the content you genuinely care about.
I found that once I adjusted my settings, my Pinterest feed felt much more personal and enjoyable.
If you’re ready to take back control of your Pinterest suggestions, let’s dive into how easy it is to make those adjustments.
Understanding Pinterest Suggestions
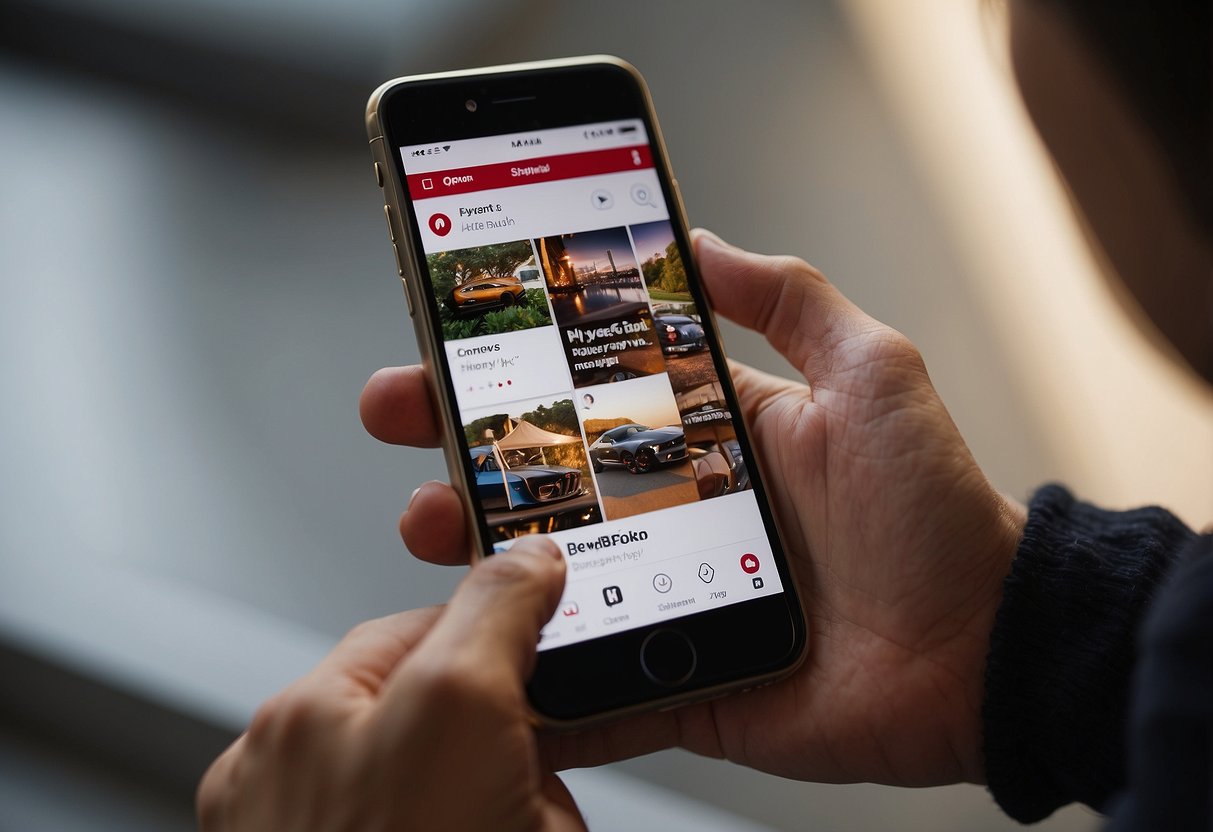
Pinterest offers personalized suggestions based on user activity, interests, and profile information to enhance the browsing experience. These suggestions appear in your home feed and target your specific preferences.
What Are Pinterest Suggestions?
Pinterest suggestions are recommendations displayed on your home feed. They include Pins, boards, and topics tailored to your profile.
Suggestions are derived from your browsing history, saved Pins, and interaction with the platform.
For example, if I frequently save recipes, Pinterest may suggest more cooking-related content. The goal is to keep the feed relevant and engaging by showcasing content you are likely to enjoy.
The Role of Your Activity and Interests
Your activity and stated interests play a crucial role in the content you see on Pinterest.
When I save Pins, join boards, or follow topics, Pinterest uses this information to curate my home feed.
Additionally, my searches and the Pins I interact with signal my preferences to the algorithm. This helps Pinterest recommend more accurate and appealing content.
For example, searching “gardening tips” will gradually adjust the feed to feature more gardening-related Pins.
Staying active and engaging with preferred content can significantly improve the quality of Pinterest suggestions.
Configuring Your Pinterest Settings
Adjusting Pinterest settings allows me to personalize my experience, manage privacy, and control profile details efficiently.
Accessing Pinterest Settings
To access my Pinterest settings, I need to open the Pinterest app on my mobile device.
I tap my profile picture at the bottom-right corner and then select the ellipsis icon at the top-right corner of my screen.
From here, I can navigate various settings categories like Privacy and Data and Security.
It’s straightforward to find all the options I need to configure my Pinterest account according to my preferences.
Managing Privacy and Services
Managing privacy and services on Pinterest involves adjusting settings for ad personalization, social permissions, and data usage.
In the settings menu, I look for Privacy and Data.
Here, I can turn off ad personalization by toggling the relevant switch.
For managing social permissions, I check and modify permissions for other services connected to my Pinterest account.
This way, my data usage remains transparent, and I only share what I’m comfortable with.
Adjusting Your Profile Settings
Adjusting my profile settings involves personalizing my profile picture, username, and bio.
I tap my profile picture and then the Edit profile button.
I can change various profile details here, making my profile more reflective of my interests.
Additionally, I can manage my boards and Pins, deciding what is visible on my profile.
This allows me to curate my content effectively, ensuring it aligns with my taste and privacy preferences.
Optimizing Browser and App Experience
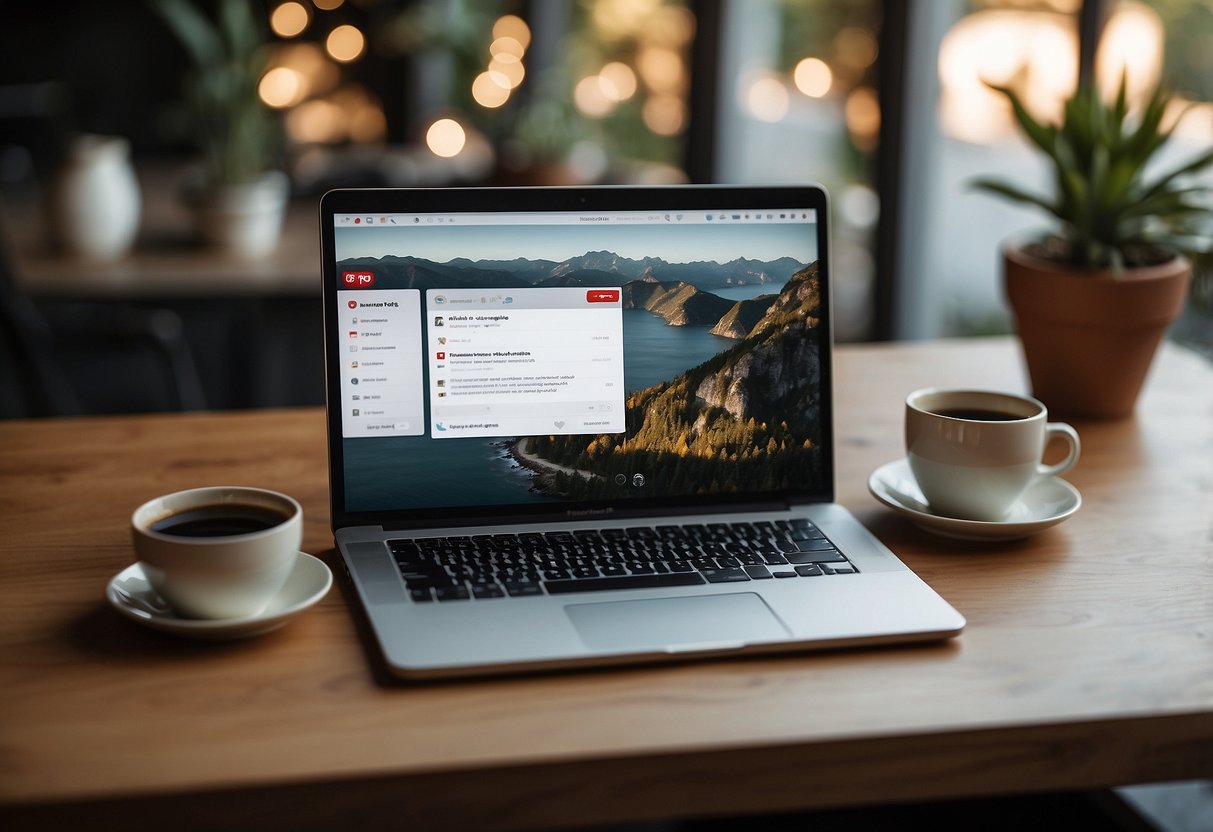
There are many ways to enhance your browsing and app experience with Pinterest on different browsers and devices.
By tweaking settings and optimizing performance, you can enjoy a smoother, more efficient user experience.
Using Pinterest on Different Browsers
When I use Pinterest on different browsers, my easiest trick is enabling or disabling specific browser features.
For instance, in Microsoft Edge, I can toggle Pinterest suggestions in the Collections feature. This can reduce clutter and make your browsing experience more streamlined.
On Chrome, extensions play a big role.
I often use ad blockers that are compatible with Pinterest to ensure a clean interface and faster loading times.
Customizing the browser settings for cache and cookies can also improve navigation speed.
Different browsers offer unique features, so adapting these to Pinterest can really enhance how smoothly it runs.
Enhancing Performance on Mobile and Computer
On my mobile, keeping the Pinterest app updated ensures I’m always using the latest features and bug fixes.
Turning off background app refresh for Pinterest can save battery life and improve device performance.
Another tip I use is clearing the cache periodically, which helps the app run faster and more efficiently.
When using Pinterest on a computer, I find that managing open tabs and avoiding heavy multitasking can prevent lag.
Sometimes, switching to a lightweight browser for Pinterest alone can make a big difference.
Also, tweaking browser settings for image loading and scripts can result in quicker response times on Pinterest’s image-heavy pages.
Limiting or Stopping Suggestions
To stop or limit Pinterest suggestions, make adjustments to your settings and use specific tools provided by Pinterest to refine your feed and enhance your experience.
Fine-Tuning Home Feed Preferences
I began by exploring the Home Feed Preferences.
I navigated to Account settings, then to Home Feed and History to manage my preferences.
Here, adjusting settings allowed me to reduce unwanted pins by specifying content I preferred less.
I found that the more pins I saved relating to my interests, the better Pinterest could tailor its suggestions.
This proactive approach gradually filtered out less relevant suggestions, aligning my feed closer to my preferences.
Blocking Unwanted Suggestions
I learned to block unwanted suggestions by splitting the text into at most two sentences per paragraph. I selected the ellipsis icon on pins that didn’t interest me.
Clicking I’m not into this pin sent a clear message to Pinterest about my preferences. This reduced the appearance of similar pins over time.
To enhance this, I used the Pinterest mobile app for greater control. By logging in and accessing settings, I could manage Advanced settings and further refine my account preferences. This step-by-step approach ensured a cleaner, more personalized feed.