Sending videos through email can be a bit tricky, but I’ve found some reliable methods that work well. Most email services have a file size limit for attachments, so large videos can’t be sent the traditional way. I’ve learned some simple workarounds to help avoid these limitations, letting you share your videos with ease.
Table of Contents

When I want to send a video that’s larger than the usual limit, I use cloud services or video compression. This means I either upload the video to services like Google Drive or Dropbox and send a link, or I compress the video to reduce its size before attaching it to the email. This ensures that the receiver can view the video without issues or the need for cumbersome downloads.
Another approach I’ve taken is to use dedicated email platforms that support larger files. Some of these services allow you to send videos directly without the need for compression or third-party links. It’s all about choosing the right tool for the job, and luckily, there are plenty to choose from.
Understanding Email Limitations
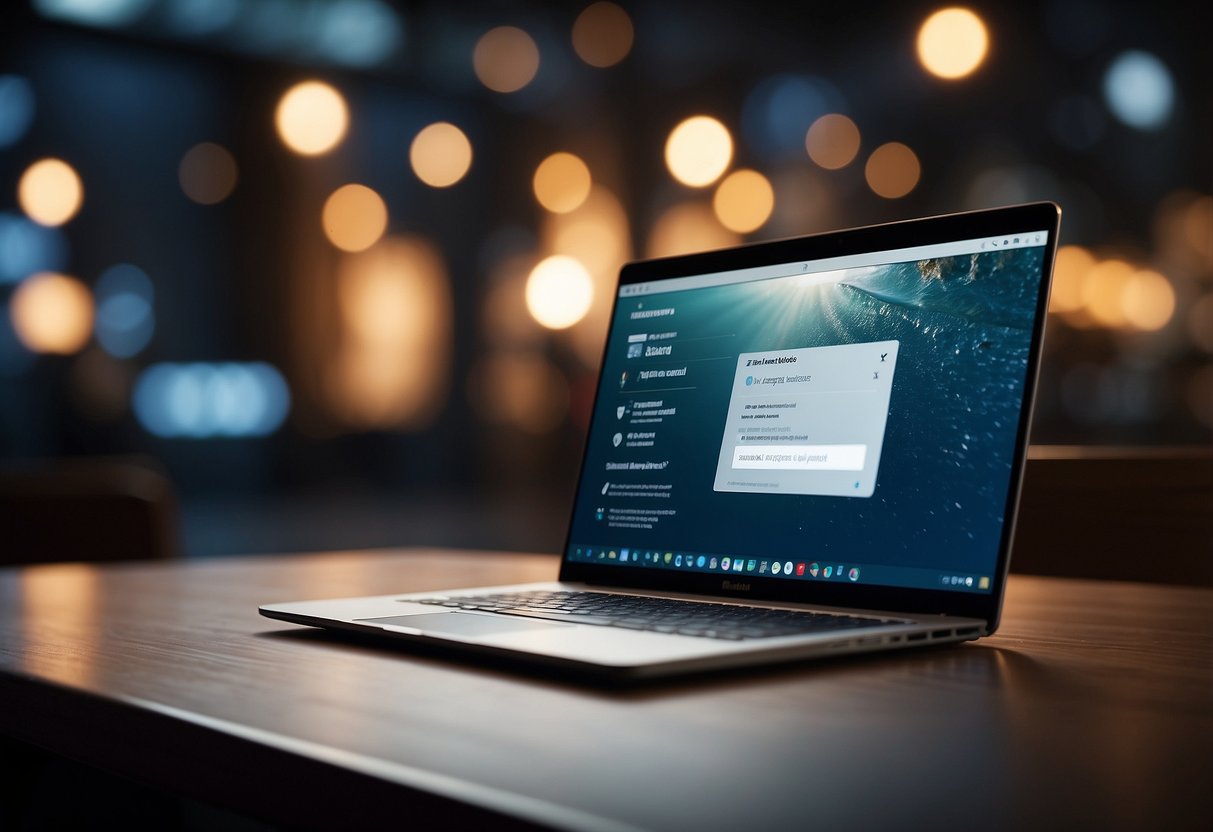
When sending videos via email, I always keep in mind that there are limitations, specifically around file sizes and differing rules across email platforms.
Size Limits and Restrictions
Each email provider sets a cap on the size of files I can attach directly to my messages. This is important because large files like videos can easily exceed these limits. For example:
- Gmail: 25 MB attachment size limit
- Outlook: 20 MB attachment size limit
- Yahoo Mail: 25 MB attachment size limit
If my video file is larger than the allowed size, I may need to use a compression tool or a cloud service link to share it.
Different Email Providers
Different email platforms have their unique rules and methods for handling attachments. Below is a quick summary:
- Gmail: If my file is too large, Gmail automatically uploads it to Google Drive and inserts a link in the email.
- Outlook: For larger files, I use OneDrive to upload and then share a link for downloading.
- Yahoo Mail: Similar to Gmail, larger files prompt the use of Dropbox for sharing via a link within the email.
Being aware of these restrictions helps me choose the best approach to send my videos without hitting a digital wall.
Preparing Your Video

Before I send my videos via email, I ensure they’re ready for smooth delivery. That means considering compression options and selecting the right file format.
Video Compression Options
I always check my video size before sending it; large files can clog inboxes and take ages to upload. Compressing my videos is essential, and I have several methods to choose from:
- Using built-in software like iMovie or Windows Movie Maker, I reduce file size significantly without losing much quality.
- Third-party compression tools offer more control over the balance between size and quality, and they often support batch processing.
- Online services are handy for compressing videos quickly, and many don’t require me to install extra software.
Choosing the Right File Format
Picking the correct format ensures my video reaches the recipient without hiccups. Some formats are better suited for email due to their smaller size and wide compatibility. Here are my go-to formats:
- MP4 (MPEG-4): It works on almost all devices and maintains a good balance of quality and file size.
- WMV (Windows Media Video): It’s optimized for Windows users and typically has smaller file sizes.
- MOV (Apple QuickTime Movie): Ideal for Mac users but can be larger in size, so I’ll compress it if necessary.
Email a Video Directly

When I need to send a video via email, I often use the attachment feature, which is quite straightforward. It’s essential to be mindful of attachment size limits, especially when dealing with video files, which can be quite large.
Using the Attachment Feature
To email a video, I begin composing a new message in my email client and click on the paperclip icon, which stands for attachments. I then navigate to the location of the video file on my desktop and select it. Once the video is attached, I simply enter the recipient’s email address and hit send.
Managing Attachment Size Limits
Most email providers allow me to send attachments up to 25MB directly. If my video file exceeds this limit, I must use alternative methods, such as compressing the video or using a cloud storage service. In such cases, emailing the video directly isn’t feasible due to the size constraints.
Utilizing Cloud Storage Services

When I need to send large video files via email, I often rely on cloud storage services. These platforms not only provide ample storage space but also facilitate easy sharing through generated links.
Sending Videos via Google Drive
First, I upload my video file to Google Drive, which gives me a free 15 GB to play with. Once uploaded, I right-click on the file and select Share to get a shareable link. It’s crucial to adjust the sharing settings to either ‘Anyone with the link’ or specific email addresses to control who can view the video.
Sharing Through Dropbox and OneDrive
Dropbox works similarly; I upload my video, click the Share button, and choose whether to send a link or an email invitation. For OneDrive, after my video upload, I select it, click the Share option, and choose if the recipients can edit or only view the file. Here, I make sure to check the permission levels for the link I’m creating.
Alternative Cloud Storage Providers
Other cloud storage providers like Sync.com and Box offer their own methods of sharing large video files. I generally find a Share icon next to my uploaded files in these services as well. After generating a link or an invitation through these platforms, I copy it into my email, ready to be sent.
Sending Large Video Files
When I need to send large video files that are too hefty for standard email attachments, I turn to a couple of reliable methods.
Using File Transfer Services
One of my go-to methods is utilizing file transfer services. These platforms – like WeTransfer or Dropbox – allow me to upload my large files to their servers. I can then share a download link via email, which the recipient can use to retrieve the video.
Mail Drop Feature for iOS Users
For my friends and colleagues using Apple devices, I recommend the Mail Drop feature. It’s integrated into the Mail app on iOS and macOS, letting me send large files through iCloud. When I attach a large file to an email, Mail Drop kicks in and uploads it to iCloud, providing a download link to my recipients automatically.
Link Sharing Methods
When I send videos via email, I often find link sharing to be a convenient method. It’s a way to circumvent file size limits and makes accessing the video easy for the recipient.
Creating a Shareable Link
To create a shareable link, I first upload my video to cloud storage like Google Drive or Dropbox. Once uploaded, I locate the video file and click on the Share or Get link option. Notably:
- Google Drive: I click ‘Share’ then ‘Copy link’ to grab my shareable link.
- Dropbox: I use the ‘Share’ button followed by ‘Create a link’.
These steps generate a link that I can include in any email.
Password Protecting Video Links
For added security, I sometimes password protect my video links before sharing them. This process varies by service, but generally:
- Create the link: I follow the steps to generate a shareable link.
- Set access: I choose the option to limit access, often labeled as ‘Share with only certain people’ or similar.
- Enable password protection: I select the password feature, set my password, and then distribute the link and password separately.
This ensures that only people with the password can view my video.
Hosting Platforms as Alternatives
When I need to send a video via email and it’s too large to attach, I turn to hosting platforms. They’re a lifesaver for bypassing email attachment limits and ensuring that my video maintains its quality.
Uploading to YouTube and Vimeo
I find YouTube incredibly useful for hosting videos because it’s free and widely accessible. Once I upload my video, I can set the privacy to Public, Unlisted, or Private depending on who I want to view it. For professional content, I prefer Vimeo; its focus on high-quality videos makes it ideal for my business presentations and portfolios.
Embedding Video Links in Email
After uploading to a platform like YouTube or Vimeo, I generate a video link to embed in my emails. It’s as simple as clicking “Share” under the video and selecting “Copy link.” In my email, I paste this link into the body, making sure it’s clickable—this directs recipients to the video online without clogging their inbox.
Emailing Videos from Mobile Devices
When I need to send a video from my phone, I make sure it’s a straightforward process. I also check the video size because many email providers limit the attachment size.
Android
On my Android, I usually start by opening the “Photos” or “Gallery” app to find the video. I tap on the share button—it looks like a less-than sign turned on its side with circles on each point (<·>). Then I select my email app from the list of sharing options and compose my email as usual. For larger videos, I might first upload them to a cloud service like Google Drive and then share the link within the email. If I need to change the location where my video is saved on my device, I use a file manager app to move it to a more accessible folder before sharing.
iOS
For my iPhone, I begin by opening the “Photos” app where all my videos are stored. Then I select the desired video and press the share icon, which is a square with an arrow pointing out. From the share sheet, I choose the “Mail” option, which will automatically attach the video to a new email draft. If my video is too large, I might use the “Mail Drop” feature to send it via iCloud, or I opt for sharing a link from a service like Dropbox.
Advanced Topics
In this advanced section, I’ll walk you through enhancing your email campaigns with videos and utilizing efficient tools for seamless video sharing.
Email Marketing and Videos
When I incorporate videos into my email marketing, I need to balance creativity with practicality.
I’ve found that embedding a video directly can often be problematic. This is due to file size restrictions and compatibility issues.
Instead, I usually opt for including a thumbnail image linked to the video. I host the video on a platform like YouTube or Vimeo.
This approach helps in maintaining the email’s aesthetic appeal. It also helps in tracking engagement through video views.
Using Third-Party File-Sharing Tools or Online Video Editors
When sending larger files, I rely on third-party file-sharing tools like Dropbox Transfer or online video editors.
These services help transfer large video files without clogging the recipient’s inbox. I often use Dropbox Transfer for its simplicity. Just upload the video and share a download link via email.
Additionally, online video editors are fantastic for quick edits. I can trim my videos or compress them to reduce file size directly in the browser before sending. This ensures the video is polished and ready for viewing.

