Adding a GIF to your ConvertKit email can give your messages a spark of animation and capture your subscribers’ attention.
I find that this visual flair can enhance engagement and convey emotions that text alone might not fully express. It’s a straightforward process, and I’m eager to show you how to do it.
Table of Contents
My experience with ConvertKit has taught me a few tricks to streamline my workflow when including GIFs in emails.
The key is to have your GIF file ready and ensure it’s saved correctly before uploading. I’ll walk you through each step so you can have animated images livening up your content in no time.
Navigating ConvertKit’s interface is pretty intuitive, and uploading a GIF is no different than adding a standard image.
Remember that using these lively images judiciously can make your emails stand out. With a good balance, your emails will be both fun and professional.
Inserting the GIF into ConvertKit Emails
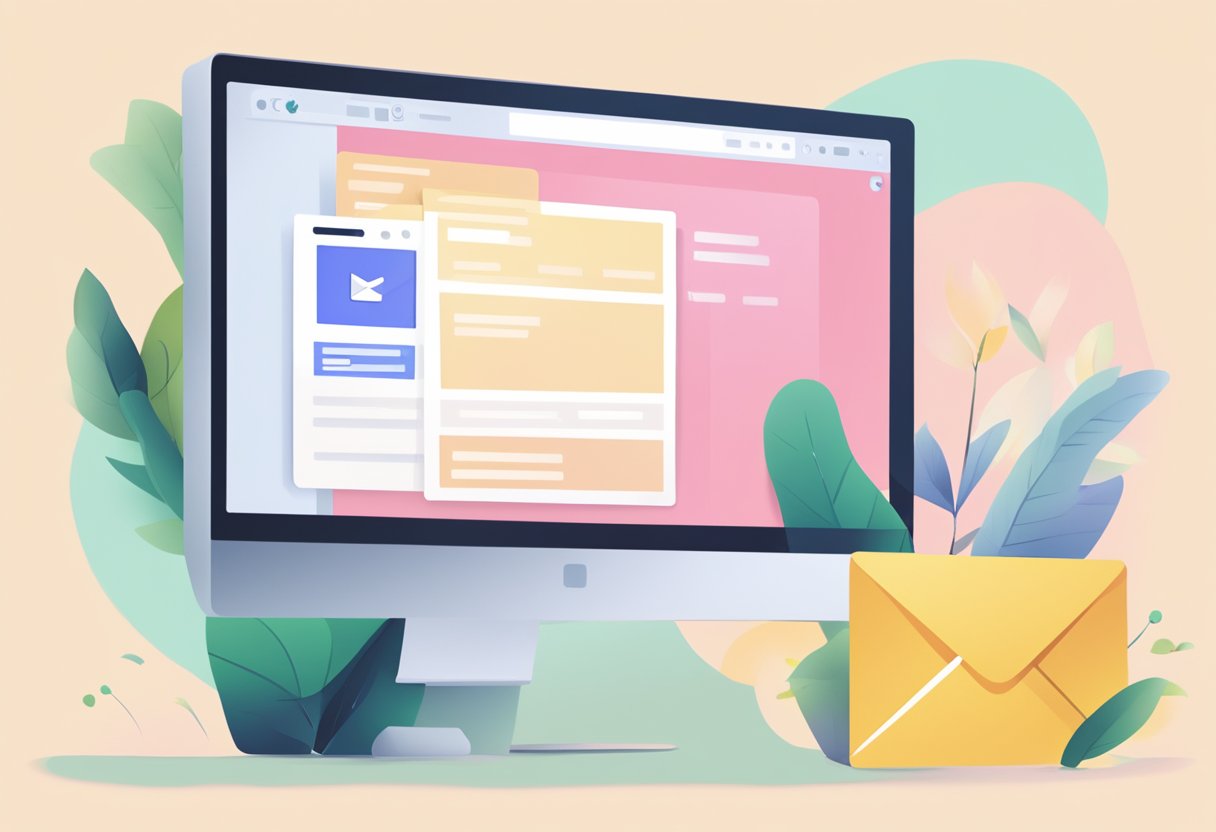
I know you’re eager to add some life to your email campaigns with GIFs, so let’s dive straight into how you can easily embed these animations into your ConvertKit emails.
Accessing the Email Editor
When I want to access the email editor in ConvertKit, I simply find the email I wish to edit from my dashboard.
I look for the ‘Broadcast’ or ‘Sequence’ option, where I can select the specific email to dive into. Once I’m in the email editor, it’s just a couple of clicks to get where I need to be to insert my GIF.
Embedding GIFs in Email Content
Embedding GIFs into my ConvertKit email content is straightforward. I start by clicking the ‘+’ sign to open the content block menu.
From there, I select the ‘Image’ block to upload my GIF, ensuring it’s saved as a .GIF file, not another filetype.
Once the upload is complete, I can see my GIF directly in the email content. I have the option to resize it or align it according to the layout of my email template, which allows for great personalization for my subscribers.
Preview and Test Before Sending
Before I send out my email with the newly embedded GIF, I do a quick preview to ensure everything looks as expected. It’s a small step that makes a big difference, especially for maintaining a professional appearance.
I also send a test email to myself to see the email exactly as my subscribers would, confirming the animation plays smoothly. After these checks, I’m confident to hit ‘Send’ and watch the engagement roll in.
If you’re a visual learner, here’s a quick video by ConvertKit on inserting video into emails:

